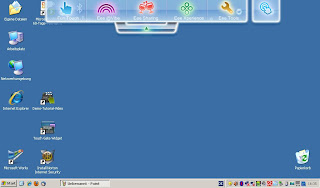 Der erste Screenshot zeigt die Eee Docking Touch Leiste mit ihren sechs Icons. Mit dem Icon ganz rechts lässt sich zwischen dem normalen Windows Desktop und den Touch Desktop umschalten (siehe auch weiter unten).
Der erste Screenshot zeigt die Eee Docking Touch Leiste mit ihren sechs Icons. Mit dem Icon ganz rechts lässt sich zwischen dem normalen Windows Desktop und den Touch Desktop umschalten (siehe auch weiter unten).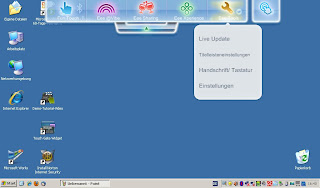 Über das Icon mit dem Schraubenschlüssel lässt sich das Live Update starten, die Titelleisteneinstellungen von Windows verändern, die Hanschrifterkennung bzw. Bildschirmtastatur aufrufen und Einstellungen an der Eee Dockung Touch vornehmen.
Über das Icon mit dem Schraubenschlüssel lässt sich das Live Update starten, die Titelleisteneinstellungen von Windows verändern, die Hanschrifterkennung bzw. Bildschirmtastatur aufrufen und Einstellungen an der Eee Dockung Touch vornehmen.Die weiteren Icons (von rechts nach links) haben folgende Funktion:
- Eee Xperience: Im Auslieferungszustand noch ohne Funktion.
- Eee Sharing: Datensynchronisation
- Eee@Vibe: Führt zu kostenpflichtigen Downloads bzw. Demos
- Fun Touch: Ruft einige der Touch-Programme direkt auf.
 Bei einem Klick/Touch auf das ganz rechte Icon wird elegant auf den Touch Desktop umgeschaltet. Mit einem Strich des Stylus/Finger nach links oder rechts lässt sich zwischen den drei Desktops wechseln. Leider kommt man auf diese Weise nicht mehr vom Windows Desktop weg.
Bei einem Klick/Touch auf das ganz rechte Icon wird elegant auf den Touch Desktop umgeschaltet. Mit einem Strich des Stylus/Finger nach links oder rechts lässt sich zwischen den drei Desktops wechseln. Leider kommt man auf diese Weise nicht mehr vom Windows Desktop weg. Auf dem Touch Desktop befinden sich oben fünf Icons von Programmen. Diese lassen sich mit einem Mausklick/Touch starten.
Auf dem Touch Desktop befinden sich oben fünf Icons von Programmen. Diese lassen sich mit einem Mausklick/Touch starten.Mit dem "Knopf" im unteren Bereich des Desktops lassen sich weitere Programme einblenden und falls gewünscht, per Drag & Drop, gegen die oberen austauschen.
Eine Quelle für z.B. einen Kalender, wie im Demovideo zu sehen, habe ich zwar mit asus@vibe ausgemacht, aber dieser Service scheint noch nicht zu funktionieren. Es erscheint nur eine Fehlermeldung.
 Mit dem Programm Notizen lassen sich Haftnotizen erstellen und bei Bedarf auf dem Windows Desktop festpinnen oder versenden.
Mit dem Programm Notizen lassen sich Haftnotizen erstellen und bei Bedarf auf dem Windows Desktop festpinnen oder versenden. Hier sieht man die Handschrifterkennung in aktion. Diese funktioniert relativ gut. Relativ gut deshalb, da ich von PalmOS eine andere Art der Stifteingabe gewohnt bin und diese sehr zuverlässig arbeitet.
Hier sieht man die Handschrifterkennung in aktion. Diese funktioniert relativ gut. Relativ gut deshalb, da ich von PalmOS eine andere Art der Stifteingabe gewohnt bin und diese sehr zuverlässig arbeitet.Bei der Handschrifterkennung auf dem T91 habe ich noch etwas schwierigkeiten mit meiner Schreibgeschwindigkeit, die etwas zu hoch für eine korrekte Erkennung ist.
 Auf dem wahlweise animierten (relativ Resourcenfressend) Widget Desktop lassen sich die verschiedensten Helferlein/Tools ablegen. Hier im Screenshot sind eine Uhr und eine Akkuanzeige zu sehen.
Auf dem wahlweise animierten (relativ Resourcenfressend) Widget Desktop lassen sich die verschiedensten Helferlein/Tools ablegen. Hier im Screenshot sind eine Uhr und eine Akkuanzeige zu sehen.In der Leiste am unteren Bildschirmrand sind alle installierten Widgets zu sehen und mit einem Doppelklick/-touch zu starten. Gestartete Widgets lassen sich ganz nach belieben auf dem Desktop platzieren und auch, je nach Widget, mehr oder weniger umfangreich konfigurieren.
Neue Widgets lassen sich über die Einstellungen der Leiste aus dem Internet herunterladen.
Bei aktivierter Internetverbindung zeigt der Desktophintergrund Tageszeit und Wetter an. Dies ist jedoch von der Einstellung der korrekten Zeitzone in den Einstellungen des Desktops abhängig.
 Nun noch ein kleiner Tipp am Schluss:
Nun noch ein kleiner Tipp am Schluss:Mit einem langen Touch lässt sich das Kontextmenü aufrufen. Dazu hält man den Stylus/Finger auf dem Touchscreen ruhen, bis das Maussymbol erscheint. Nach dem anheben des Sylus/Finger erscheint das Kontextmenü. Dabei muss man aber eine ruhige Hand haben, da sonst schnell ein Drag & Drop erkannt wird.



Keine Kommentare:
Kommentar veröffentlichen
Alle Kommentare werden vor Veröffentlichung geprüft.